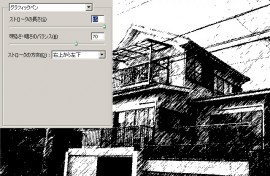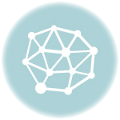お客様から
「写真を線画風に加工する方法を教えてほしい」
との相談を受けました。
この場合、フォトショップの「フィルタ」機能の一つを使います。
上のタブから「フィルタ」→「スケッチ」→「コピー」
パラメータの「ディテール」「暗さ」を調整します。
フォトショップのバージョンがCS以降の場合はプレビュー表示が大きいため簡単に調整できますが、CS未満の場合は小さなプレビュー窓で確認しなければならないので、けっこう面倒です。「ctr」+「z」でトライアンドエラーを繰り返します。
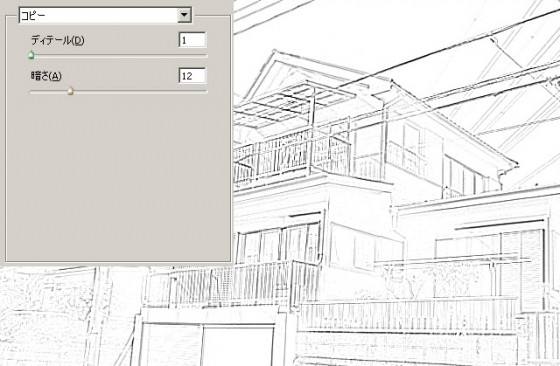
これで簡単に線画風の画像が作成できるのですが・・・・
今回の依頼はちょっと厄介です。
■訳あって、そのままの写真は掲載できない。そのため、手書き風の絵に加工する必要がある。
加工方法は線画風の画像をプリントアウトしたものに水彩絵具で着彩。
要するに「大人の塗り絵」状態です。
■デジカメで撮影した画像ファイルがない。
与えられた素材は、プリントアウトした写真をスキャンしたデータでした。色は荒れているし、コントラストも弱いです。
■しかもプリントアウトした紙はうらがみ(失敗した印刷物の裏面をリサイクルしたもの)でした。
ばっちり裏写りしています。
さて、以前のブログで書いたようにスキャンしたデータの補正(ゴミ消し)から始めましたが、埒があかないので後回しに、
そのまま「コピーフィルタ」を試してみました。ものによっては結構うまくいくようです。
うまくいく画像は、コントラストのはっきりしているものや建物の構造線がはっきりでしているものです。
そのため、【トーンカーブ】(「イメージ」→色調補正」)や、【レベル補正】(「イメージ」→色調補正」)を使って構造線がハッキリわかる状態にまで補正します。
この状態で【コピーフィルタ】をかけると線画風になります。
次に、写真の空、白い壁など、裏写りの気になる部分を修正します。
選択範囲を指定してバシバシ消してゆきます。
楕円形や、短形の選択範囲でもいいのですがめんどうなので
複雑な形の選択範囲を簡単に作る方法を紹介します。
多角形選択ツールを使います。
「Alt」キーを押しながら輪郭をクリックしていくとその形に選択範囲が出来上がります。
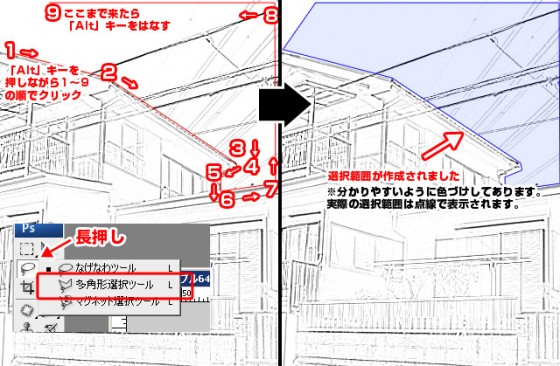
選択範囲ができたら「Delete」キーで消していきます。バッサリ消えると気持ちいいですね。
無理に、一発で決めようとせず、何度かに分けて消した方がミスが少なくてよいです。
はい、大人の塗り絵完成です。

ほかにも、いくつか使えそうなフィルタを紹介しておきます。