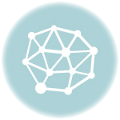画像のゆがみの補正方法
上の画像をご覧ください。
手書き書類のスキャンデータです。
スキャン時に画像が傾いでいたためゆがんだ画像データになってしまった例です。
photoshopを使って補正手順を紹介します。
使用するツールは
メニュータブ→「編集」→「自由変形」です。
この機能は画像上で右クリックでも使用できます。
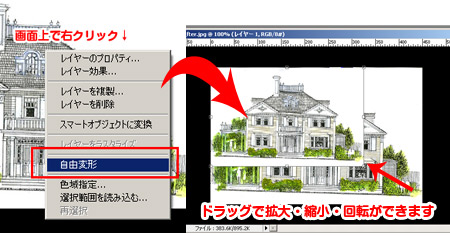
画像の拡大・縮小・回転ができるようになります
1.補正したい画像をphotoshopで開きます。
スキャンした画像を開いたままの状態では、画像は「背景」レイヤーになっています。
背景レイヤーのままでは加工しづらいので「背景」レイヤーの複製(「背景のコピー」)をつくってそちらを加工します。
また、背景を複製することにより、加工を失敗した場合やり直しが効くメリットがあります。
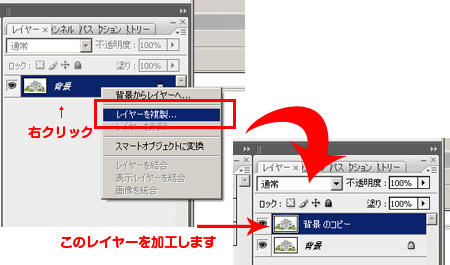
2.画像を変形する準備
複製したレイヤー「背景のコピー」を回転させて傾きを補正するのですが、その前に、基準となる水平線垂直線を準備します。

画面上、左部分の定規をクリック→ドラックでガイドラインを作成できます。
適当な位置までドラッグして手を離すと水色のラインが追加されます。
このラインは編集上表示されるだけで、書き出し時には表示されません。
このガイドを非表示にしたい場合は「ctrl」+「:」、もう一度「ctrl」+「:」で表示されます。
※画面に定規が表示されていない場合
メニュータブ→「ビュ」ー→「定規」で表示されます。ショートカットは「ctrl」+「r」
3.いよいよ変形です。
メニュータブ→「編集」→「自由変形」 です。
この機能は画像上で右クリックでも使用できます。
変形させたいレイヤー上で右クリックすると四隅四辺にポイントのついた枠が表示されます。
この角のポイントをドラッグして、回転させます。
画像の地平線が、がガイドの水平線と平行になるように回転させます。

角のポイントのドラッグがうまくいかない場合は

自由変形の状態で編集画面上部(↑画像参照)
で角度の入力もできます。
ちなみに、ホイール付きマウスを使うと0.1°単位で簡単に調整できます。
ガイドに画像があったら「enter」で決定
以上で補正完了です。

※水色のガイドラインは表示されていますが、書き出し時には表示されません。
補足:web用に.jpg、gifで書き出しをする場合
「shift」+「ctrl」+「alt」+「s」のショートカットを使うと便利です。