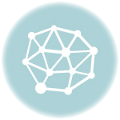印刷物や手書き書類などをスキャンした場合の補正方法です。
今回は画像の裏写りの簡単な補正方法を紹介します。
使用するツールはphotoshopですが、レベル補正機能のあるアプリケーションであればほぼ同じ手順で補正することができますので、参考にしてください。
1.スキャンしたデータをphotoshopで開く。
2.レベル補正ツール
メニュータブ→「イメージ」→「色調補正」→「レベル補正」(ショートカットは「ctrl」+「L」)
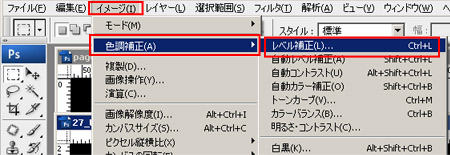
補正前のレベルの状態
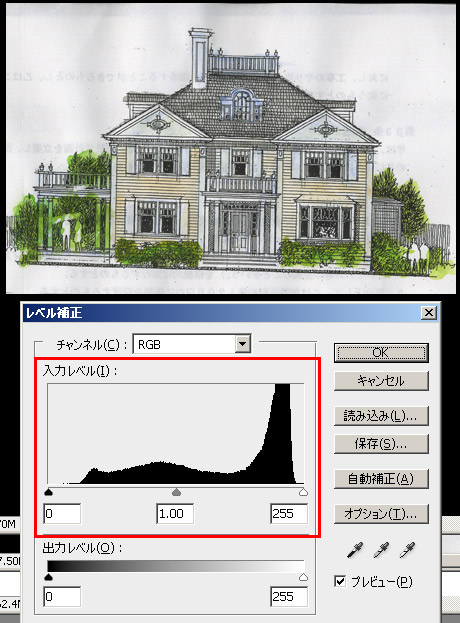
レベル補正ウィンドウの入力レベルを見るとグラフのようなものが表示されます。
これはこの画像内で使用している色の明るさの分布を表わしています。
0=黒 225=白
PCで表現できるいちばん暗い色が0、一番明るい色が225、
この画像で最も使用されている明るさは220~240あたりで、真白よりやや暗い部分つまり背景部分です。
この部分を真っ白に変えてしまえば裏写りが解決します。
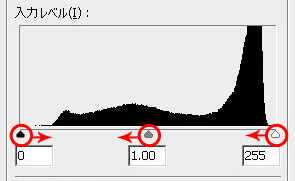 左の図のように「入力レベルの」下部にある白・グレー・黒の▲をドラッグしてみてください。
左の図のように「入力レベルの」下部にある白・グレー・黒の▲をドラッグしてみてください。
色味が変わっていくのが分かります。
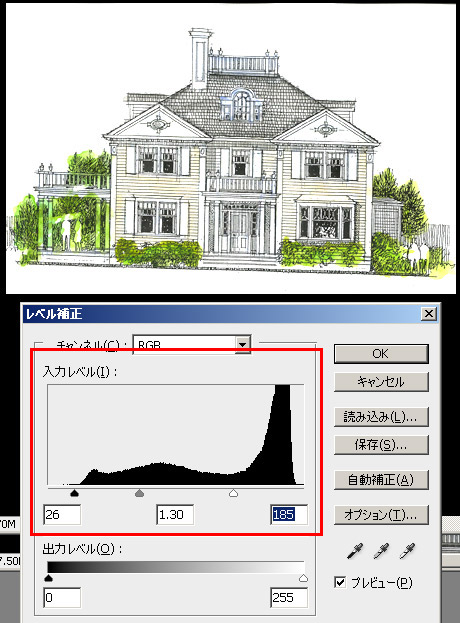
上の図のようになれば理想でです。
この操作を解説すると
26より暗い部分は真っ黒に、185より明るい部分をまっ白に変更させました。
気になる裏写り箇所は真っ白になったため見えなくなったとお考えください。
最後に中間点を表わすグレーの▲をちょうど良い所にスライドさせて色味を整えます。
以上でスキャンデータの裏写りはある程度補正できます。